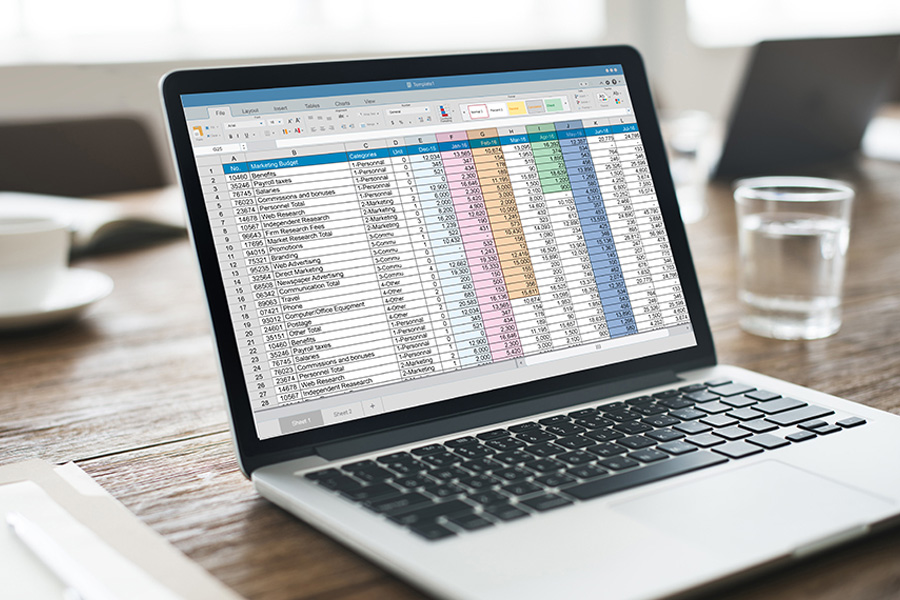
Using Pivot Tables in Excel for Advanced Data Analysis: Best Practices and Hidden Features
Pivot tables in Excel are an essential tool for analysing complex data quickly and efficiently. They enable users to summarise large datasets, create insightful visualisations, and streamline reporting, all without needing advanced programming skills. Mastering pivot tables can be a significant step toward proficient data analysis for anyone taking a data analyst course in Pune. This article explores best practices and hidden features of pivot tables to enhance your data analysis skills.
Understanding the Basics of Pivot Tables
Before diving into advanced features, it’s essential to understand the basic setup of pivot tables. A pivot table summarises data by grouping, sorting, and calculating based on categories or fields. For instance, a sales dataset with thousands of rows can be summarised to show total sales by region or product. This skill is frequently covered in a data analyst course in Pune, as pivot tables are foundational to efficient data manipulation.
Creating a Pivot Table in Excel
Creating a pivot table in Excel is simple. Select your data, go to the “Insert” tab, and click “Pivot Table.” This will open a new worksheet where you can drag and drop fields into different areas: Rows, Columns, Values, and Filters. Mastering this process will be a major advantage when completing a data analyst course in Pune, as pivot tables are vital for real-world data analysis.
Best Practices for Data Setup
A pivot table is only as good as the data it analyses. To maximise its potential, follow these best practices:
- Organise Your Data: Ensure your data is in a tabular format, with headers for each column.
- Avoid Empty Rows and Columns: Gaps in your data can lead to inaccurate summaries and calculations.
- Use Named Ranges: Assigning names to data ranges makes it easier to update pivot tables when the dataset changes. This approach is often emphasised in a data analyst course in Pune to maintain efficiency and accuracy.
Adhering to these practices ensures your pivot table delivers the insights you need with minimal effort.
Leveraging the Power of Slicers
Slicers are an excellent tool for making your pivot tables interactive. Introduced in Excel 2010, slicers allow you to filter data visually, creating buttons for each category that users can click to filter results. For example, if you have a pivot table summarising sales by product, you can add slicers for regions to view regional performance easily. In a data analyst course, slicers are often taught as an efficient way to make reports interactive and user-friendly.
Calculated Fields for Custom Analysis
Calculated fields allow you to add new metrics directly within your pivot table. For example, if you want to calculate profit by subtracting cost from sales, you can create a calculated field rather than performing these calculations outside the table. Using calculated fields keeps your analysis consolidated and dynamic, a key technique covered in a data analyst course for those looking to work with complex datasets efficiently.
Drill Down for Detailed Data Insights
One of the hidden features of pivot tables is the “Drill Down” function. By double-clicking on a summary cell, Excel will create a new sheet showing the exact data that makes up that figure. This is particularly useful when you need to understand what’s contributing to totals or averages. For students in a data analyst course in Pune, learning how to use drill-down efficiently can save time and add depth to data analysis projects.
Grouping Data to Enhance Analysis
Pivot tables allow you to group data, which can be particularly useful for dates, numeric ranges, or text categories. For instance, you can group daily sales data into months or quarters to see seasonal trends. Grouping is a valuable skill that a data analyst course focuses on, as it provides a clearer, aggregated view of data that’s easier to interpret.
Using Pivot Charts for Visual Representation
Pivot charts take your analysis a step further by visually representing your pivot table. With charts, it becomes easier to spot trends, compare data, and communicate findings. Excel allows you to create charts directly from your pivot table, including bar, line, and pie charts. A data analyst course will typically cover pivot charts as a way to help analysts present data in a more impactful manner.
Sorting and Filtering with Advanced Features
Sorting and filtering data within pivot tables can provide even deeper insights. For example, you can sort data by highest revenue or filter out specific categories. Excel’s “Top 10 Filter” can quickly show top or bottom performers. These sorting and filtering capabilities are fundamental skills for anyone enrolled in a data analyst course, as they help users focus on the most relevant data.
Show Values As Enhanced Data Perspectives
Excel’s “Show Values As” feature lets you display pivot table values in different formats, such as percentages, differences from other cells, and rankings. This feature is extremely useful for understanding the relative performance of different categories. Learning to use “Show Values As” is often a part of a data analyst course in Pune, as it provides a powerful way to reveal trends and comparisons in your data.
Refreshing Data for Real-Time Analysis
Pivot tables in Excel don’t automatically update when the source data changes. To refresh the data, right-click the pivot table and select “Refresh.” You can also use “Refresh All” to update all pivot tables in your workbook. In a data analyst course in Pune, students learn the importance of regularly refreshing data, especially when working with live or frequently updated datasets.
Hidden Feature: Automatic Data Model Relationships
Excel can automatically detect relationships between tables if they share a common field, enabling you to create pivot tables with data from multiple sources. This feature, often highlighted in a data analyst course in Pune, is particularly useful for those working with complex datasets or various data sources.
Common Mistakes to Avoid with Pivot Tables
Here are a few common errors to watch out for:
- Not Updating Data: Failing to refresh data can lead to outdated insights.
- Ignoring Formatting: Proper formatting helps make data more readable and impactful.
- Overlooking Source Data Quality: Ensure data accuracy before creating pivot tables.
Avoiding these errors can save time and improve the quality of your analysis—a crucial aspect of any data analyst course in Pune.
Conclusion:
Pivot tables are a powerful tool that allows for advanced data analysis in Excel. By following best practices and utilising hidden features, you can uncover valuable insights and present them effectively. For those pursuing a data analyst course in Pune, becoming proficient in pivot tables can significantly enhance analytical skills and prepare you for various data-centric roles.
Business Name: ExcelR – Data Science, Data Analytics Course Training in Pune
Address: 101 A ,1st Floor, Siddh Icon, Baner Rd, opposite Lane To Royal Enfield Showroom, beside Asian Box Restaurant, Baner, Pune, Maharashtra 411045
Phone Number: 098809 13504
Email Id: enquiry@excelr.com









